cubase ai 9のHALion Sonic SEでベースを打ち込んで音源を作りたい!
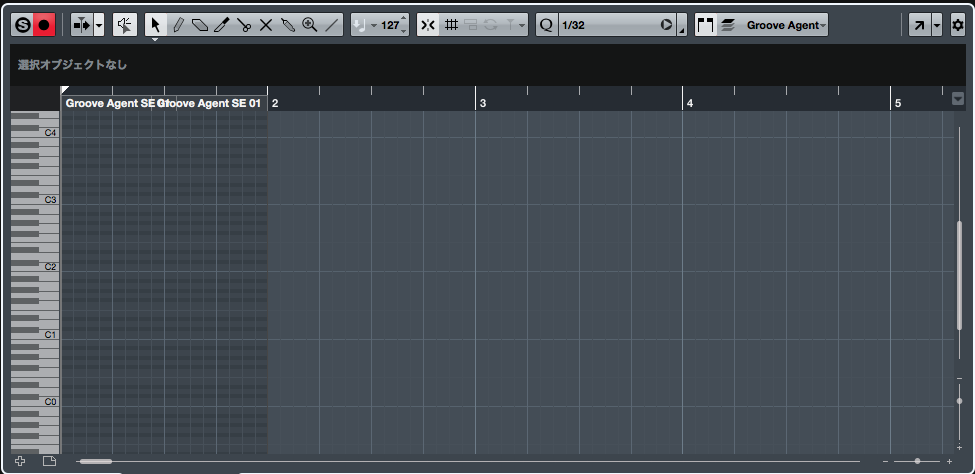
cubase ai 9のHALion Sonic SEでベースを打ち込みたい!という方でこんなお悩みはありませんか?
- cubase ai 9のHALion Sonic SEでベースの打ち込み方が分からない…
- cubase ai 9のHALion Sonic SEでベースの音源ってどうやって準備するの?
- cubase ai 9のHALion Sonic SEでベースの音が入力できない、音が出ない!
このブログではそんな貴方にcubase ai 9のHALion Sonic SEでベースの音の打ち込む方法・使い方を紹介していきたいと思います。
【HALion Sonic SEのベースの音を出すまで…】
- 準備するもの
- cubase ai 9でプロジェクトの新規作成するか既存のプロジェクトを開きましょう。
- cubase ai 9でインストゥルメントトラックを追加します。
- cubase ai 9のHALion Sonic SEで設定します。
- cubase ai 9の鉛筆を選択しHALion Sonic SEのベースを打ち込んでいきます。
- cubase ai 9のエディターでHALion Sonic SEのベースを編集します
- cubase ai 9のHALion Sonic SEのベースの打ち込む方法のまとめ
- あると便利!MIDIキーボード!
① 準備するもの
- cubase ai 9(パソコンにインストール済み)
② cubase ai 9でプロジェクトの新規作成するか既存のプロジェクトを開きましょう。
1、cubase ai 9でプロジェクトの新規作成するか既存のプロジェクトを開きましょう。
↓
2、開くと画像のような項目が表示されるので、右側の「VSTインストゥルメント」という項目の鍵盤のようなボタンがあるのでクリックしてください。
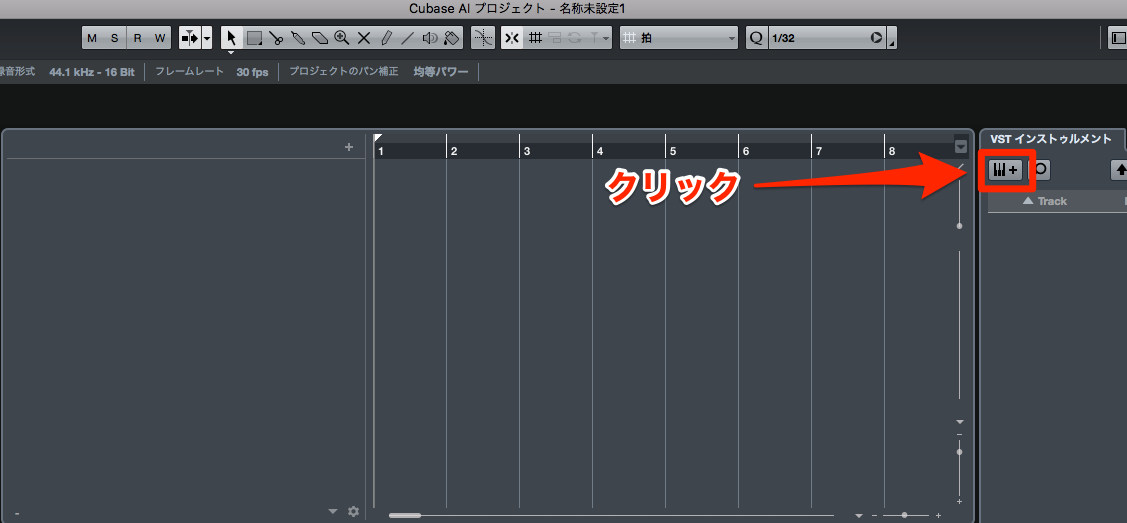
③ cubase ai 9でインストゥルメントトラックを追加します。
1、インストゥルメントという黒い枠があります。初期の状態では何も入ってない真っ黒な状態だと思います。黒い箇所をそのままクリックしてみて下さい。
↓
2、クリックすると画像の様に「Synth > HALion Sonic SE」が選択できる状態になるので迷わずに「HALion Sonic SE」をクリックしてください。
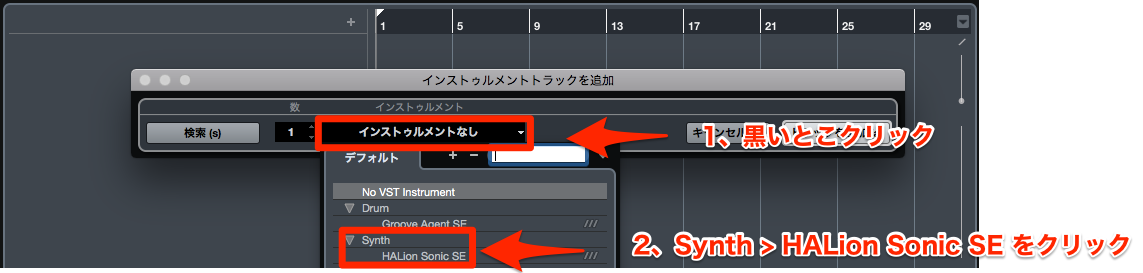
④ cubase ai 9のHALion Sonic SEで設定します。
1、HALion Sonic SEが立ち上がりますので画像の赤枠の黒い箇所をクリックしてください。
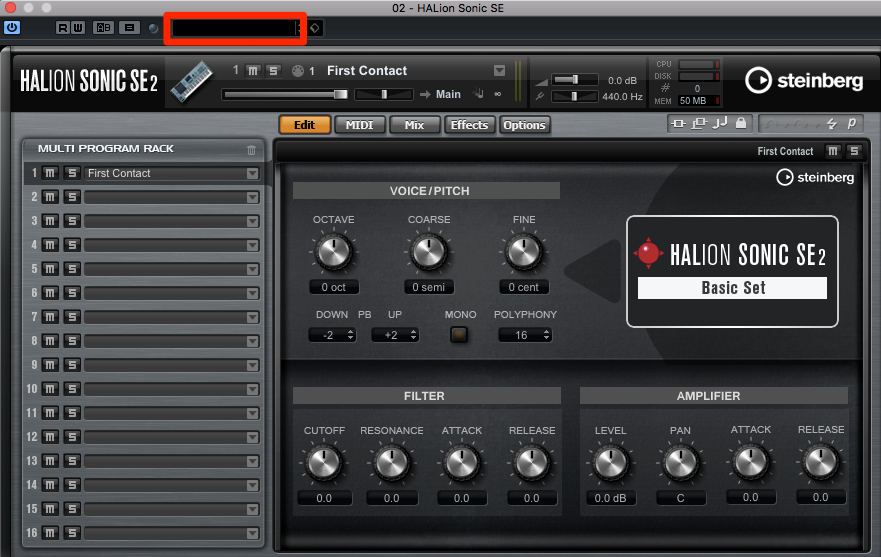
↓
2、クリックすると下の画像のような項目が設定できるようになるので迷わず「Bass > Electric Bass(Finger)」の順番で選択していって下さい。

⑤ cubase ai 9の鉛筆を選択しHALion Sonic SEのHALion Sonic SEでベースを打ち込んでいきます。
1、先程の設定が終わるとプロジェクトの最初の画面に戻るはずです。
↓
2、戻ったら下の画像の様に「鉛筆」をクリックしてください。
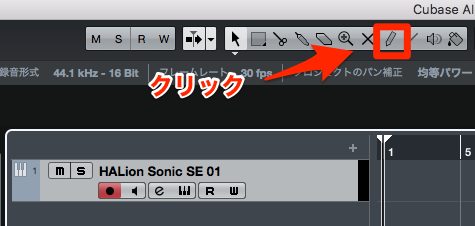
↓
3、「鉛筆」が選択された状態で書くようにHALion Sonic SEのベースを打ち込むと下の画像のようになるはずです。
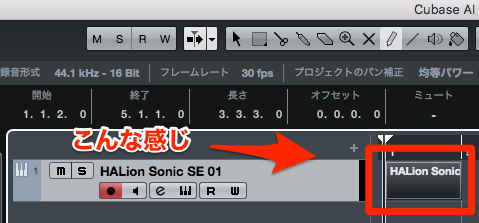
↓
4、入力されたHALion Sonic SEのベースはまだ何も入ってない状態なので下の画像の順番で透明な箇所をクリックします。

⑥ cubase ai 9のエディターでHALion Sonic SEのベースを編集します
1、先程の操作を行うとエディターが開きます。
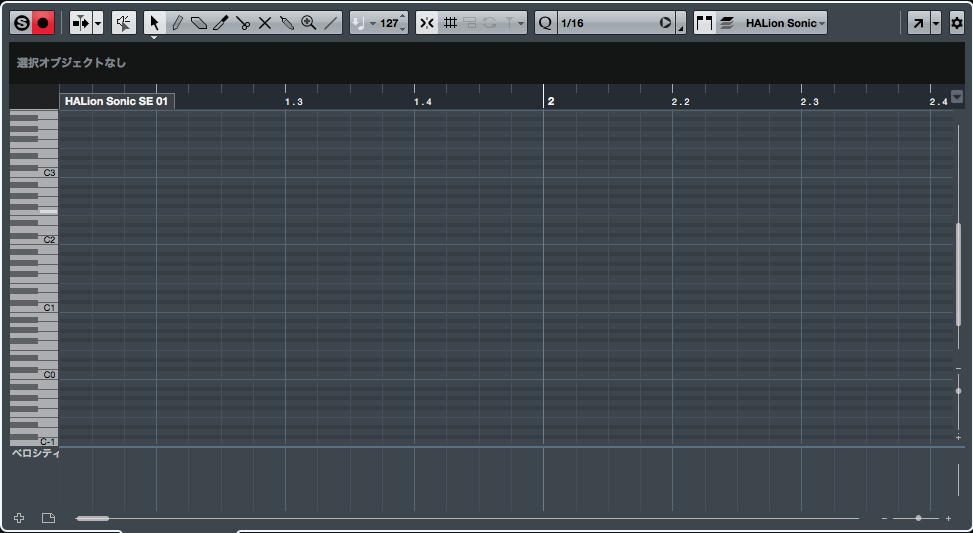
↓
2、エディター内の上部「鉛筆」をクリックします。

↓
3、「鉛筆」が選択された状態で書く要領で入力するとHALion Sonic SEのベースの音が入力されていきます。
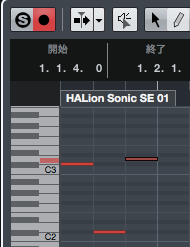
⑦ cubase ai 9のHALion Sonic SEのベースの打ち込む方法のまとめ
- HALion Sonic SEのベースをひとつひとつ入力するので「鉛筆」をよく使います。
- ここまでお伝えした1〜6の手順で操作すれば間違いなく音が出ます。
以上でcubase ai 9のHALion Sonic SEでベースの打ち込む方法の紹介を終わります。
⑧ あると便利!MIDIキーボード!
今までの操作でHALion Sonic SEのベースを打ち込めるようになりましたが、ひとつひとつHALion Sonic SEのベースを入力するのって手間ですよね…
そこで紹介したいのがこのcubase ai 9と併用できるMIDIキーボードです。直感的にHALion Sonic SEのベースを入力することが可能になります。
|
|

![[商品価格に関しましては、リンクが作成された時点と現時点で情報が変更されている場合がございます。] [商品価格に関しましては、リンクが作成された時点と現時点で情報が変更されている場合がございます。]](https://hbb.afl.rakuten.co.jp/hgb/17835a1d.97c080bb.17835a1e.ae6fe87b/?me_id=1207052&item_id=10004574&m=https%3A%2F%2Fthumbnail.image.rakuten.co.jp%2F%400_mall%2Fmarks%2Fcabinet%2Fnew1%2Fimg57333845.jpg%3F_ex%3D80x80&pc=https%3A%2F%2Fthumbnail.image.rakuten.co.jp%2F%400_mall%2Fmarks%2Fcabinet%2Fnew1%2Fimg57333845.jpg%3F_ex%3D128x128&s=128x128&t=picttext)





