cubase ai 9のオートメーションとは?
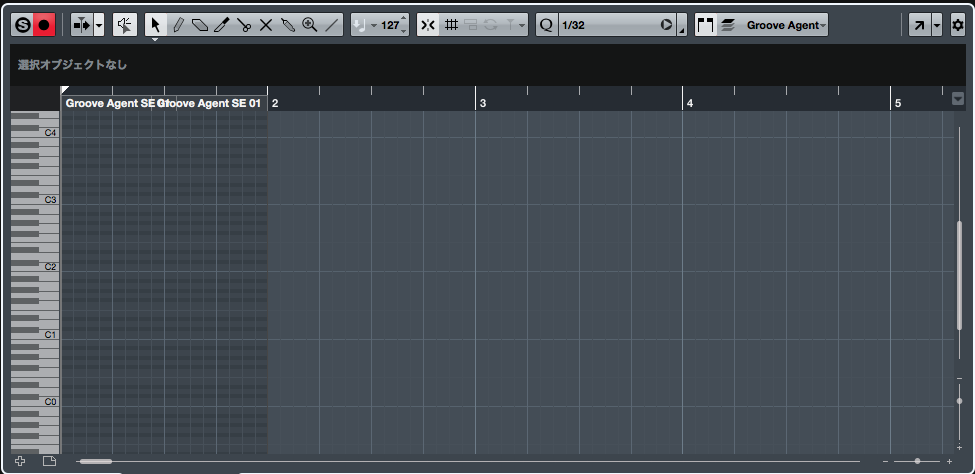
cubase ai 9で作曲中の楽曲にフェードイン・フェードアウトを追加したり、曲の中で音の強弱の変化をつけたり、特定の位置で音量を自動操作をしたいなど設定・編集してみたいと思ったことはありませんか?
このブログではそんな貴方にcubase ai 9のオートメーションの設定の追加の仕方について紹介していきたいと思います。
【cubase ai 9のオートメーションの使い方、設定の追加の仕方】
- ① 準備するもの
- ② cubase ai 9のオートメーションを使ってみましょう。
- ③ cubase ai 9で追加したオートメーションの設定を読み込みましょう。
- ④ cubase ai 9のオートメーションを細かく設定しましょう。
① 準備するもの
- cubase ai 9(パソコンにインストール済み)
② cubase ai 9のオートメーションを使ってみます。
cubase ai 9のオートメーションを早速使ってみましょう。下記画像のようにオートメーションの設定を追加したいトラックの「R」「W」ボタンを押します。
※「R」はオートメーションの設定の読み込み、「W」はオートメーションの設定の書き出しです。

ボタンを押したら早速楽曲を再生してみましょう。この時再生しながら下記の画像のようにMix Consoleの設定したいトラックのつまみを曲を再生させながら上下に動かします。こうすることでフェードイン、フェードアウトの設定を追加することが簡単に出来ます。

③ cubase ai 9で追加したオートメーションの設定を読み込みましょう。
cubase ai 9でオートメーションの設定の追加が出来たら、今度は下記の画像のように「W」のボタンをOFFの状態に戻して楽曲を再生してみて下さい。そうするとMix Consoleで先ほど上下に動かしていた設定が読み込まれ音量の変化を確認できるはずです。

④ cubase ai 9のオートメーションを細かく設定しましょう。
上記の操作だけでも十分にオートメーションを追加できるのですが、汚く設定されてしまい細かいところが気になる…という方もいらっしゃるかもしれません。そういった場合は細かく設定できますので下記の画像を見てください。
先ほどオートメーションの設定をしたトラックの左側に画像のような矢印がマウスを移動すると表示されると思いますのでクリックして下さい。

そうすると波形のような線が下記の画像のように表示されます。その線の中には先ほど手動で設定したオートメーションの点が点同士で繋がれていのでこの点を消したり移動したりすることにより汚く設定してしまったオートメーションを修正することが可能になります。
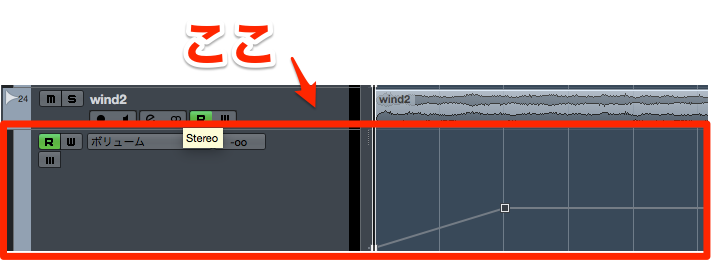
以上でcubase ai 9のオートメーションの使い方、設定の追加の仕方などの紹介を終わります。







