cubase ai 9の作曲した楽曲をCDの音源みたいにしたい!
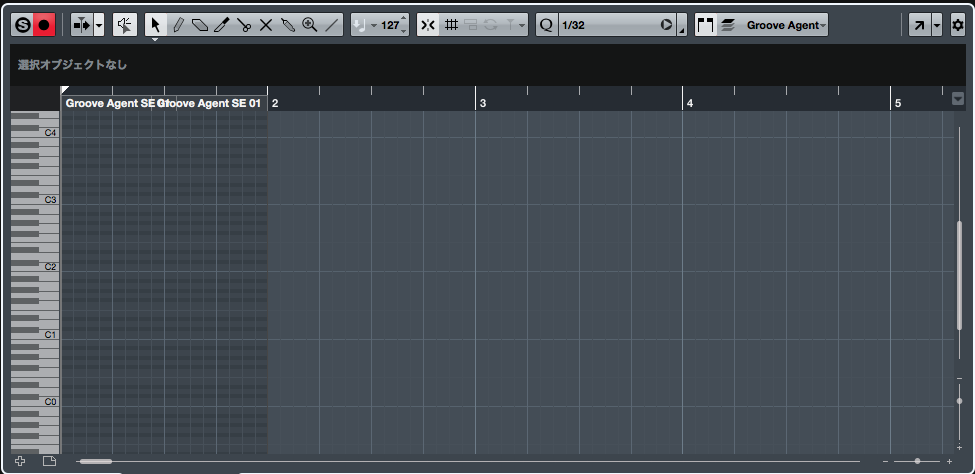
cubase ai 9で楽曲を製作している方でこんなお悩みはありませんか?
- cubase ai 9のリミッターの場所がわからないんだけど、どこ?
- cubase ai 9の音量が小さく聞こえる..
このサイトではそんな貴方にcubase ai 9のリミッターの使い方を紹介していきたいと思います。
【cubase ai 9のリミッターの使い方】
- 準備するもの
- cubase ai 9のMixConsoleを開きましょう。
- cubase ai 9のマスタートラックを調整しましょう。
- cubase ai 9のリミッターを使いましょう。
- リミッターのゲインリダクションを見ながら調整しましょう。
- cubase ai 9のリミッターのまとめ
① 準備するもの
- cubase ai 9(パソコンにインストール済み)
② cubase ai 9のMixConsoleを開きましょう。
1、cubase ai 9のメニューにある「デバイス」をクリックして、「MixConsole」という項目をクリックしましょう。
※「MixConsole(下ゾーン)」でも良いのですが、今回は見やすい画面で編集します。

③ cubase ai 9のマスタートラックを調整しましょう。
1、先ほどのcubase ai 9の「MixConsole」を開くと下記の画像のような画面が開きます。赤枠の項目を調整します。

④ cubase ai 9のリミッターを使いましょう。
1、下記の画像の手順で上部の「INSERTS」をクリックしていってください。
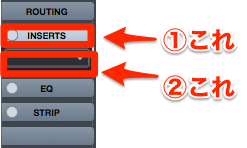
↓
2、そうすると画面が新たに表示されますので下記の画像のようにDynamicsのLimiterを選択しましょう。
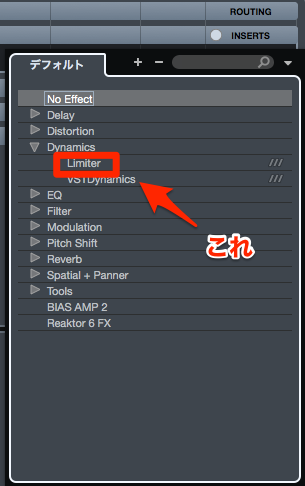
↓
3、そうするとまた画面が新たに表示されますので下記の画像の赤枠の黒い部分を選択し、「Mastering – light peak limiting」を選択しましょう。
※黒い部分
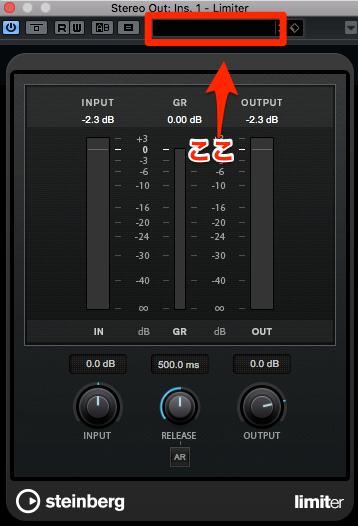
※Mastering – light peak limiting
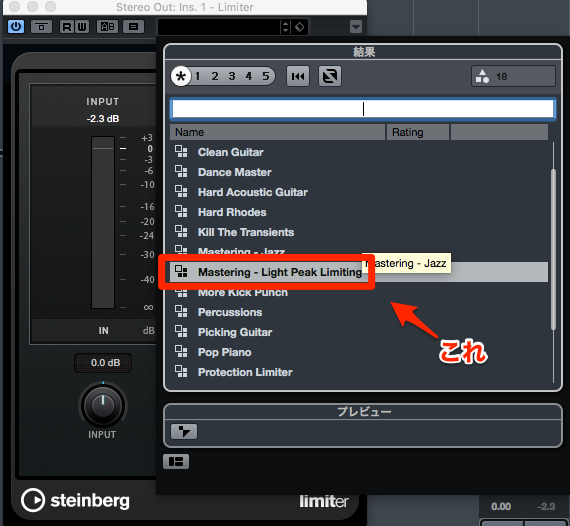
⑤ リミッターのゲインリダクションを見ながら調整しましょう。
1、下記の画像の赤枠の白いゲージが出すぎると全体のバランスが悪くなります。
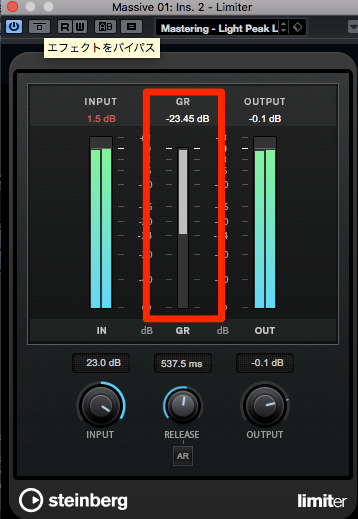
↓
2、その為下記の画像のOUTPUTのゲージをみながら0になるかならないかのゲージの振れ幅くらいまで出力を調整します。調整するときに使うのはINPUTのつまみだけでokです。

↓
3、おすすめの設定なのですが、下記の画像の箇所を最初の値が0.0dBになってると思います。これを-0.1dBに設定しましょう。これは安全マージンの為に行います。
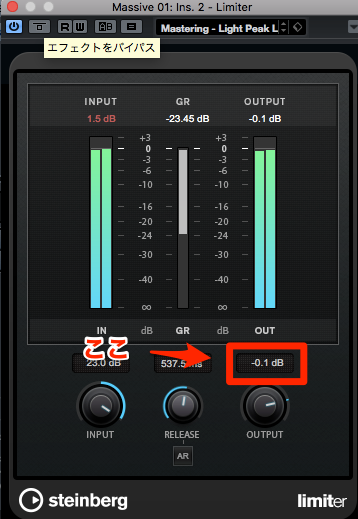
⑥ cubase ai 9のリミッターのまとめ
- マスタートラックに対してリミッターの設定しましょう。
- リミッターのゲインリダクションの白いゲージが出過ぎないようにしましょう。
- 0.0dBよりかは-0.1dBにリミッターの再設定を施しましょう。







